目录
为什么要标定零点?
仅在工业机器人得到充分和正确标定零点时,它的使用效果才会最好。 因为只有这样,机器人才能达到它最高的点精度和轨迹精度或者完全能够以编程设定的动作运动。

零点标定
1.将机器人移到预零点标定位置

2.主菜单 投入运行 零点标定 EMD 带负载校正 首次零点标定
- 一个窗口自动打开。 所有待零点标定的轴都显示出来。 编号最小的轴已被选定
3.从窗口中选定轴 并取下此轴上测量筒的防护盖 将 EMD 拧到测量筒上

4.轴(emd) 连接 X32(机器人接线盒)

5.零点标定
6.使能 启动

注意
始终将 EMD 不带测量导线拧到测量筒上。 然后方可将测量导线接到 EMD 上。 否则测量导线会被损坏。
同样在拆除 EMD 时也必须先拆下 EMD 的测量导线。 然后才将 EMD 从测量筒上拆下。
在零点标定之后,将测量导线从接口 X32 上取下。 否则会出现干扰信号或导致损坏。
- 如果 EMD 通过了测量切口的最低点,则已到达零点标定位置。 机器人自动停止运行。 数值被储存。 该轴在窗口中消失。
- 将测量导线从 EMD 上取下。 然后从测量筒上取下 EMD,并将防护盖重新装好
- 对所有待零点标定的轴重复步骤 2 至 6
- 关闭窗口
- 将测量导线从接口 X32 上取下
偏量学习
储存与首次零点标定的差值(增量和度表示)
1.将机器人移到预零点标定位置
2.主菜单 投入运行 零点标定 EMD 带负载校正 偏量学习
3.输入工具编号 用工具 OK 确认
- 随即打开一个窗口。 所有工具尚未学习的轴都显示出来。 编号最小的轴已被选定
4.从窗口中选定轴 并取下此轴上测量筒的防护盖 将 EMD 拧到测量筒上
5.轴(emd) 连接 X32(机器人接线盒) 两端连接成功显示绿色
6.学习
7.使能 启动
- 当 EMD 识别到测量切口的最低点时,则已到达零点标定位置。 机器人自动停止运行。 随即打开一个窗口。 该轴上与首次零点标定的偏差以增量和度的形式显示出来
8.用 OK 键确认 该轴在窗口中消失
9.将测量导线从EMD上取下,然后从测量筒上取下EMD 盖上防护盖
10.对所有需要进行零点标定的轴重复3~9
11.将测量导线从X32上取下,点击关闭按钮关闭窗口
带偏量的负载零点标定检查
带偏量的负载零点标定在有负载的情况下进行。 计算首次零点标定量。
- 将机器人移到预零点标定位置
- 在主菜单中选择投入运行 零点标定 EMD 带负载校正 负载零点标定 带偏量
- 输入工具编号 用工具 OK 确认
- 取下接口 X32 上的盖子,然后将测量导线接上
- 从窗口中选定的轴上取下测量筒的防护盖
- 将 EMD 拧到测量筒上
- 将测量导线接到 EMD 上。 在此过程中,将插头的红点对准 EMD 内的槽口
- 按下检查
- 按住确认开关并按下启动键
- 需要时,使用 “ 保存 ” 来储存这些数值。 旧的零点标定值因而被删除。 如果要恢复丢失的首次零点标定,必须保存这些数值
- 将测量导线从 EMD 上取下。 然后从测量筒上取下 EMD,并将防护盖重新装好
- 对所有待零点标定的轴重复步骤 4 至 10
- 关闭窗口
- 将测量导线从接口 X32 上取下
负载
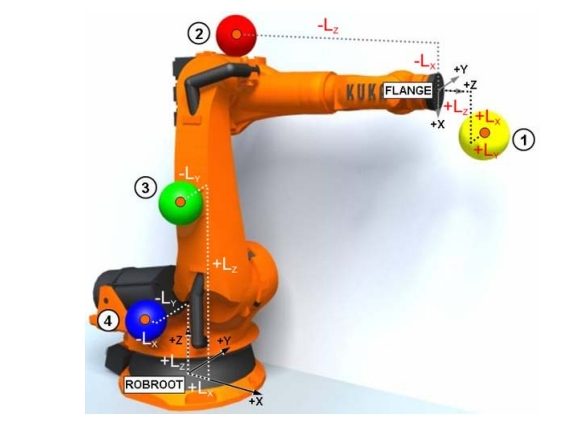
- 1.负荷
- 2.轴3附加负载
- 3.轴2附加负载
- 4.轴1附加负载
工具负载数据是指所有装在机器人法兰上的负载。 它是另外装在机器人上并由机器人一起移动的质量 需要输入的值有质量、重心位置 (质量受重力作用的点)、质量转动惯量以及所属的主惯性轴
MASS 质量
COG 重心
kuka.loadDataDetermination 负载数据包
操作步骤
- 选择主菜单投入运行 测量 工具 工具负载数据
- 在工具编号栏中输入工具的编号。 用继续键确认
- 输入负载数据:
M 栏: 质量,单位:kg
X、Y、Z 栏: 相对于法兰的重心位置, 单位:mm
A、B、C 栏: 主惯性轴相对于法兰的取向,单位:度 (°)
JX、JY、JZ 栏: 惯性矩,单位:kgm²
(JX 是坐标系绕 X 轴的惯性,该坐标系通过 A、B 和 C 相对于法兰转过一定角度。 以此类推,JY 和 JZ 是指绕 Y 轴和 Z 轴的惯性。) - 用继续键确认。
- 按下保存键。
文件备份和还原
- USB(kcp) 示教器上的U盘
- USB(控制柜) 控制柜上的U盘
备份
- 选择菜单序列 文件 存档 USB (KCP) 或者 USB (控制柜)以及所需的选项
- 点击是确认安全询问,当存档过程结束时,将在信息窗口中显示出来
- 当 U 盘上的 LED 指示灯熄灭之后,可将其取下
还原
- 打开菜单序列 文件 还原 ,然后选择所需的子项
- 点击是确认安全询问。 已存档的文件在机器人控制系统里重新恢复。 当恢复过程结束时,屏幕出现相关的消息
- 如果已从 U 盘完成还原: 拔出 U 盘
- 重新启动机器人控制系统
相关信息
如果正从 U 盘执行还原: 只有当 U 盘上的 LED 熄灭之后方可拔出 U 盘。 否则会导致 U 盘受损
主菜单 投入运行 售后服务 长文本 输入/出
长文本导入/出
更改控制器IP和软件限位
专家模式 投入运行 网络配置 固定IP
专家模式 投入运行 售后服务 软件限位开关
关机 冷启动 ✔重新读入文件
冷启动:修改后一些配置需要让它马上生效,一般用于调试中
变量监控
显示 变量 单个
名称 更新

休眠:记录上次断电前的状态,一般在生成中使用
干涉区
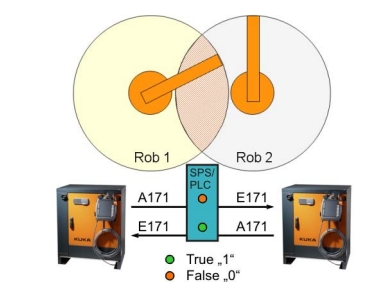
配置轴坐标工作空间
- 在主菜单中选择配置 其它 (或工具) 工作空间监控 配置。笛卡尔工作空间窗口打开
- 按轴坐标,以切换至轴坐标工作空间
- 输入值并按保存键
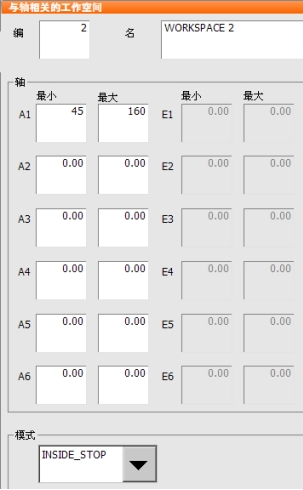
4. 按信号键。 信号窗口打开
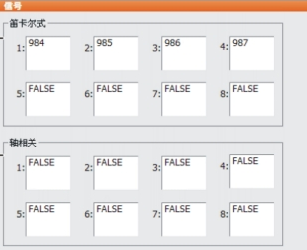
5. 在轴坐标组中: 在工作空间编号处输入当超出工作空间时应赋值的输出端
- 按保存键
- 关闭窗口
配置笛卡尔工作空间
- 在主菜单中选择配置 其它 (或工具) 工作空间监控 配置。笛卡尔工作空间窗口打开
- 输入值并按保存键
- 按信号键。 信号窗口打开
- 在笛卡尔组中: 在工作空间编号处输入当超出工作空间时应赋值的输出端
- 按保存键
- 关闭窗口
专家模式
最多可设8个
信号在 笛卡尔式 中配置
-
inside 仅输出信号 TCP在工作空间内,给定义的输出赋值
-
outside TCP在工作空间外,给定义的输出赋值
-
inside_stop TCP在工作空间内,给定义的输出赋值并停止
-
outside_stop TCP在工作空间外,给定义的输出赋值并停止
更改自动倍率
($ov-Pro)
在R1
System 目录下$config.dat 中 user Globals 定义变量
新建 Pro_speed
调用系统变量 $ov-Pro
kuka在程序中写法 $ov-Pro = Pro_speed 如$ov-Pro = 50
精确暂停时的系统变量
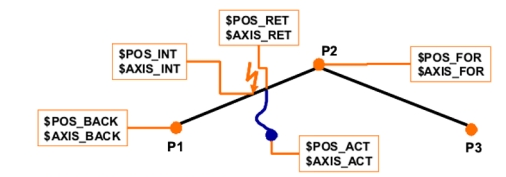
轨迹逼近时的系统变量

碰撞识别编程
在机器人技术中采用了轴转矩监控,以便识别机器人是否与一个物件发生碰撞
确定允许误差范围并激活碰撞识别
- 在主菜单中选择配置 > 其它 (或工具) > 碰撞识别
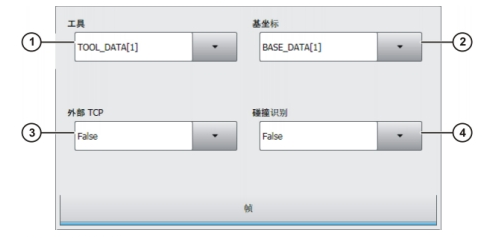
- 在栏位 KCP 中必须已显示 MonOff。 如果不是这样的话,则按取消激活
- 启动程序并多次运行。 经过 2 到 3 次程序循环后,机器人控制系统已确定了实际可行的允许误差范围

4. 按激活。 现在,在窗口碰撞识别的栏位 KCP 中必须显示 MonOn
- 用关闭保存配置
本文作者:千纸鹤
本文链接:
版权声明:本博客所有文章除特别声明外,均采用 BY-NC-SA 许可协议。转载请注明出处!